1. 아이폰 메모앱으로 문서를 스캔하는 방법입니다.
https://youtube.com/shorts/-E_5D-CUwUI?feature=share

다른 문서 스캔 어플을 설치할 필요 없이,
아이폰 기본 메모앱으로 문서를 스캔할 수 있습니다.
홈화면의 메모앱울 꾸욱 눌러줍니다.
여기서 문서 스캔을 터치
그럼 카메라가 활성화되고,
셔터 버튼을 터치하면 화면이 스캔됩니다.
또 다른 방법으로는,
제어센터에 메모앱을 등록한 경우입니다.
제어센터에 등록한 메모앱 아이콘을 꾹 눌러주면,
여기서 문서 스캔을 터치
그럼 동일하게 카메라가 활성화되고,
마찬가지로 스캔을 할 수 있습니다.
중요한건,
스캔한 파일을 사진에 저장하려면 설정이 필요한데요,
"설정"에서 "메모"를 검색
그리고 맨 아래에 보면,
“사진 앱에 저장”이 있습니다.
이걸 활성화해주면,
사진 보관함에 저장이됩니다.
2. 윈도우 스티커 메모앱에 메모를 공유하는 방법
Mac을 사용하면,
아이폰 기본 메모앱만으로도 공유가 가능하기에 큰 상관이 없겠지만,
아이폰 - 윈도우 PC의 조합의 경우,
어떤 메모앱을 사용해야 좋을 지 고민이 많았습니다.
아주 오래전에 쓰던 에버노트를 다시 소환해야 되나...
구글킵과 네이버 메모를 사용하고 있었는데,
아이폰 기본 메모앱이 윈도우 스티커 메모앱과도 호환이 아주 잘 된다는 걸 발견하게 됐습니다!
(스티커 메모의 바탕화면 포스트잇 기능 및 설정 방법은 아래 포스팅으로 대체하겠습니다.)
스티커 메모(바탕화면 포스트잇) 사용법 (윈도우10)
안녕하세요! 오늘은 일명 "바탕화면 포스트잇" 프로그램인, "스티커 메모"에 대해서 포스팅 해보고자 합니다. (의외로 모르시는 분들이 계신 것 같더라구요...) 다양한 바탕화면 메모(포스트잇)
149c.tistory.com
(위 포스팅과 같이 윈도우에 이미 스티커 메모를 세팅했다는 전제로 설명하겠습니다)
사용하는 방법은 다음과 같습니다.
아이폰 "설정"에서 > "메모"를 검색 > "계정"을 선택

"계정 추가"를 선택 > "Microsoft Exchange"를 선택
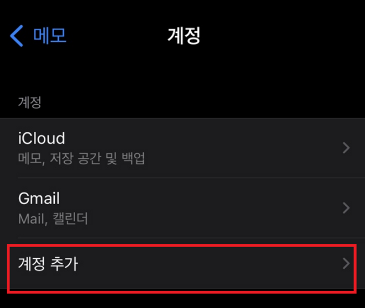
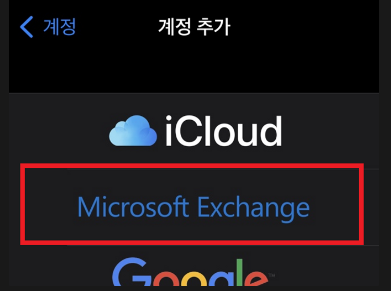
자신이 사용하고 있는 MS 계정의 이메일을 기재.
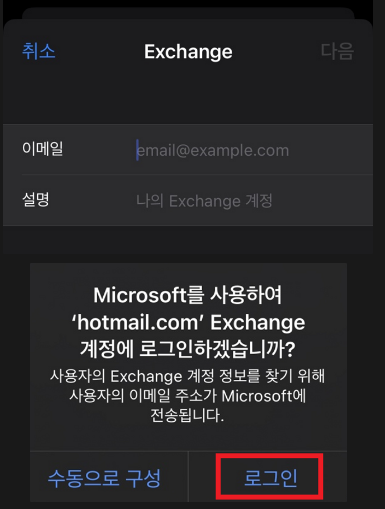
그럼 다음 항목이 나오는데, "저장"하면 됩니다.
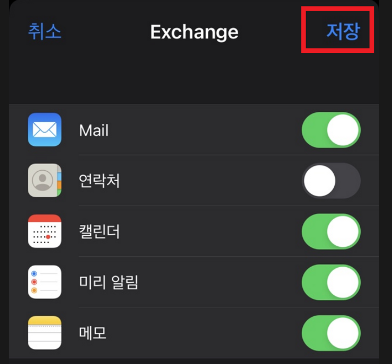
이제 기본 "메모"앱을 열어보면, 다음과 같이 Exchange 계정의 메모가 공유되는 것을 확인할 수 있습니다.

물론 “Exchange” 항목에 메모를 해야 Window와 동기화 됩니다.
'IT > 아이폰, 아이패드, Mac' 카테고리의 다른 글
| [맥북 사용설명서1]_자주 쓰는 맥(Mac) 단축키 편 (0) | 2022.06.04 |
|---|---|
| 아이폰에서 유튜브 PIP 실행하는 초간단 방법 (유튜브 프리미엄X, 단축어 X) (0) | 2022.04.23 |

댓글