내무부장관 : "일정표 좀 만들어 줘."
나 : "그냥 구글 캘린더 쓰면 되쟈나?"
내무부장관 : "그게 뭐야?"
나 : (충격과 공포)
그래서 이렇게 구글 캘린더 사용방법을 포스팅 하게 됐습니다.
(보고 있나?)
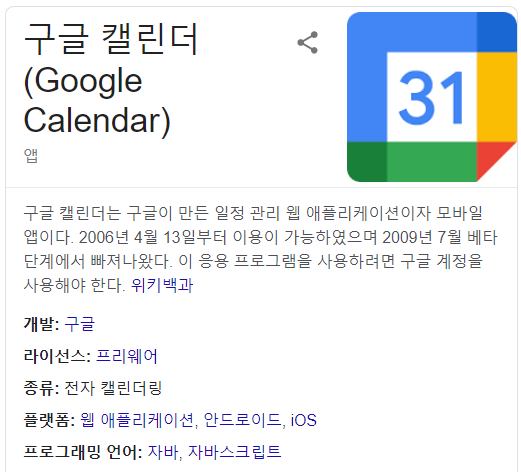
[PC에서 사용하는 방법]
구글 캘린더는 크롬(Chrome)에 최적화되어 있으므로, 이를 기준으로 설명드리겠습니다.
1. 구글 캘린더(google calendar)를 여는 방법
(1) 구글(www.google.co.kr)에서 들어가는 방법
1) 구글 검색 화면에서 오른쪽 상단을 보시면,
"Gmail", "이미지" 그리고 (오른쪽) 옆에 점9개가 보이실 겁니다.
그걸(google 앱) 눌러봅니다.
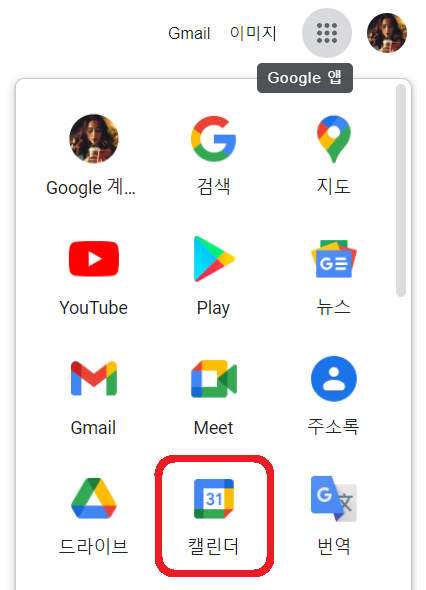
"캘린더"가 보이시죠? 클릭합니다.
(2) "북마크"를 클릭해서 한 번에 들어가는 방법
구글 캘린더에 접속한 뒤, 해당 페이지에서 "북마크"를 등록해두면,
앞으로는 쉽게 접속할 수 있습니다.
북마크 등록은 다음과 같이 하시면 됩니다.
1) 검색창 맨 우측을 보시면, 아래와 같이 별표(빨간색 표시 부분)가 보입니다. 그걸 클릭합니다.
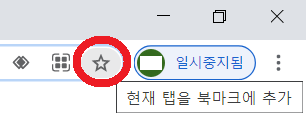
2) 그럼 아래와 같은 팝업창이 뜨는데,
이름을 입력하고, 원하는 폴더를 선택한 뒤, "완료"를 클릭하면, 북마크 완성
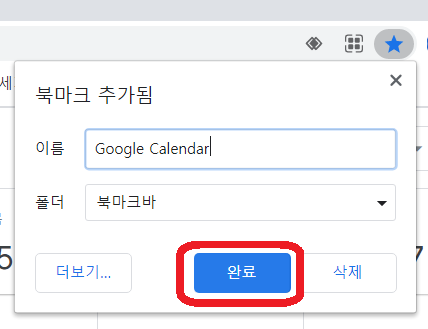
3) 이제 검색창 하단의 "북마크바"(아래 그림)에 등록된 구글 캘린더를 클릭하면 손쉽게 접속 가능!
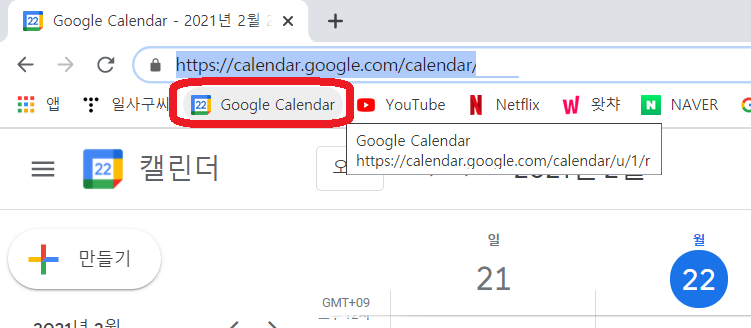
(3) 그래요. 이게 여보...아니, 여러분이 원하셨던 일정표입니다.

화면 오른쪽 상단에 "주"라고 되어있죠?
이게 주별 보기이고, "월별" 또는 "일별"로 보기도 가능합니다.
사용 목적별로 캘린더 보기 설정이 달라질 것 같군요.
저 같은 경우는 차주 일정도 자주 check하기 때문에 "월별" 보기를 사용하지만,
한 주 동안의 시간대별로 일정을 check하기 위해서는 "주별" 보기가 좋겠습니다.
2. 일정 등록하기
원하는 시간대를 "클릭"하고, "제목" 쓰면 끝입니다.
예를 들어, 23일(화) 오후 1시~2시 칸을 클릭합니다.
그럼 아래와 같은 팝업이 뜨면서, "제목 추가"에 커서가 깜빡입니다.
여따가 어떤 일정인지 적고 "저장"을 누르면 끝입니다. (참 쉽쥬?)
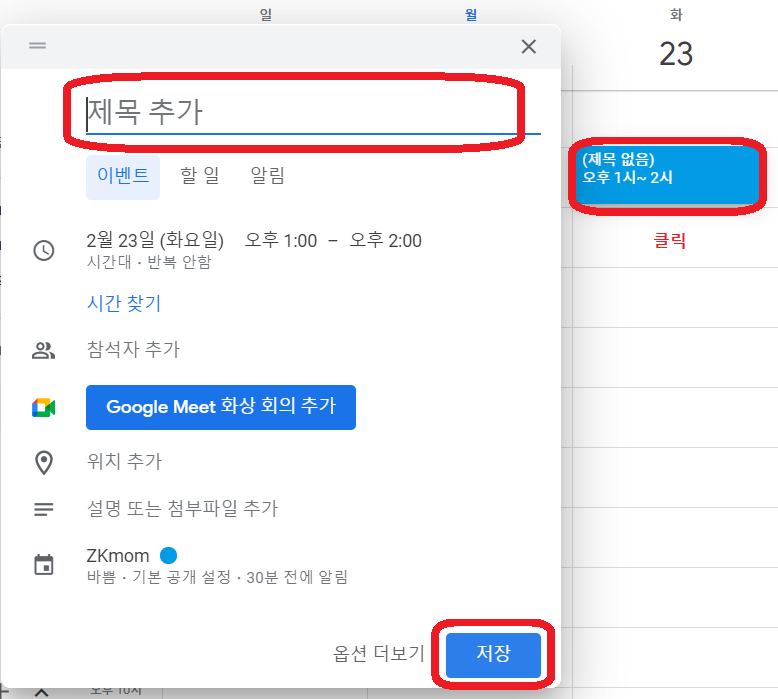
3. 일정 옮기기
등록된 일정을 마우스 "좌클릭"하여 "드래그" 한 뒤,
원하는 곳에 가서 "드롭"(클릭 해제)하면 됩니다.
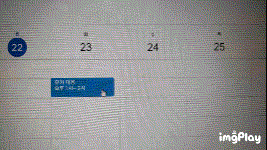
4. 일정 삭제하기
해당 일정에서 마우스 "우클릭" > "삭제"를 클릭하시면 됩니다.

5. 일정 수정 및 설정 (중요)
해당 일정에서 마우스 "좌클릭" > "연필 모양 그림(일정 수정)" 클릭
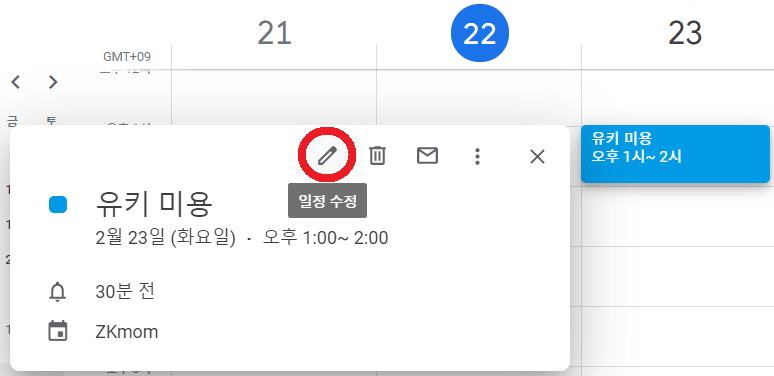
그럼 아래의 그림과 같이 뜨는데,
(1) 일정명칭, (2) 날짜 및 시간대, (3) 반복 기능, (4) 알림 설정이 가능합니다.
하나씩 살펴보기로 하죠.
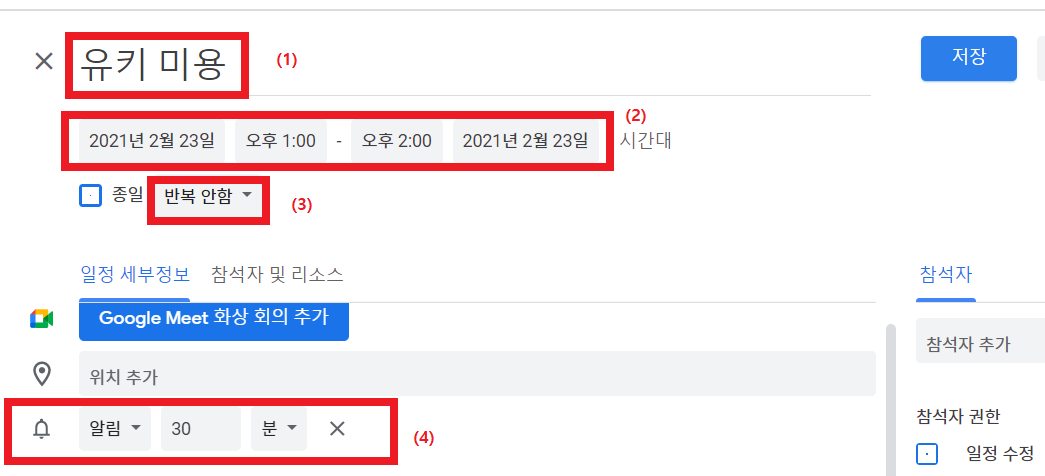
(1) 일정 명칭 변경
이건 단순히 글자만 수정하면 되니까 부연하지 않겠습니다.
(2) 날짜 및 시간대 변경
이것 또한 클릭할 손가락만 있으면, 누구나 할 수 있으므로 생략
(3) 반복 설정 (매우 중요)
"반복 안함"을 클릭해보면, 다음과 같은 옵션들을 선택할 수 있습니다.
매주 반복되는 일정은 하나만 등록해 놓으면, 귀찮게 게속 등록할 필요가 없습니다.
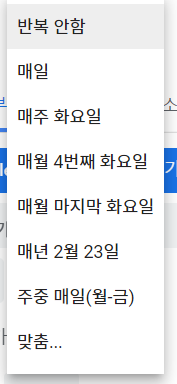
(4) 알림 설정 (매우 중요)
알림을 설정해놓으면,
1) 컴퓨터, 2) 본인 스마트폰(스마트폰과 동일한 구글 ID라는 전제 하에), 3) 이메일
...로 알림을 받아볼 수 있습니다.
알림은 총 5개 까지 추가 가능합니다.
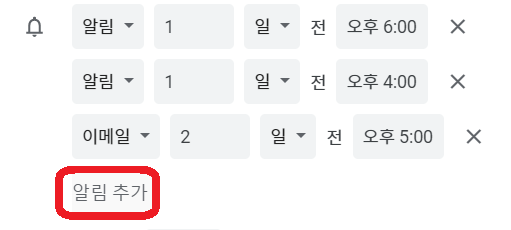
이 정도면 간략한 일정관리는 충분히 할 수 있겠쥬? 여보...아니 여러분?
[스마트폰으로 일정 확인하는 방법]
(안드로이드 계열 only)
기본 캘린더 앱에 구글캘린더를 연동시키면 볼 수 있고,
잘 모르겠다...그럼 "구글캘린더 앱"을 설치합니다.

다음과 같이 위젯 설정을 하면,
스마트폰 화면에서 편하게 일정을 확인 가능합니다.
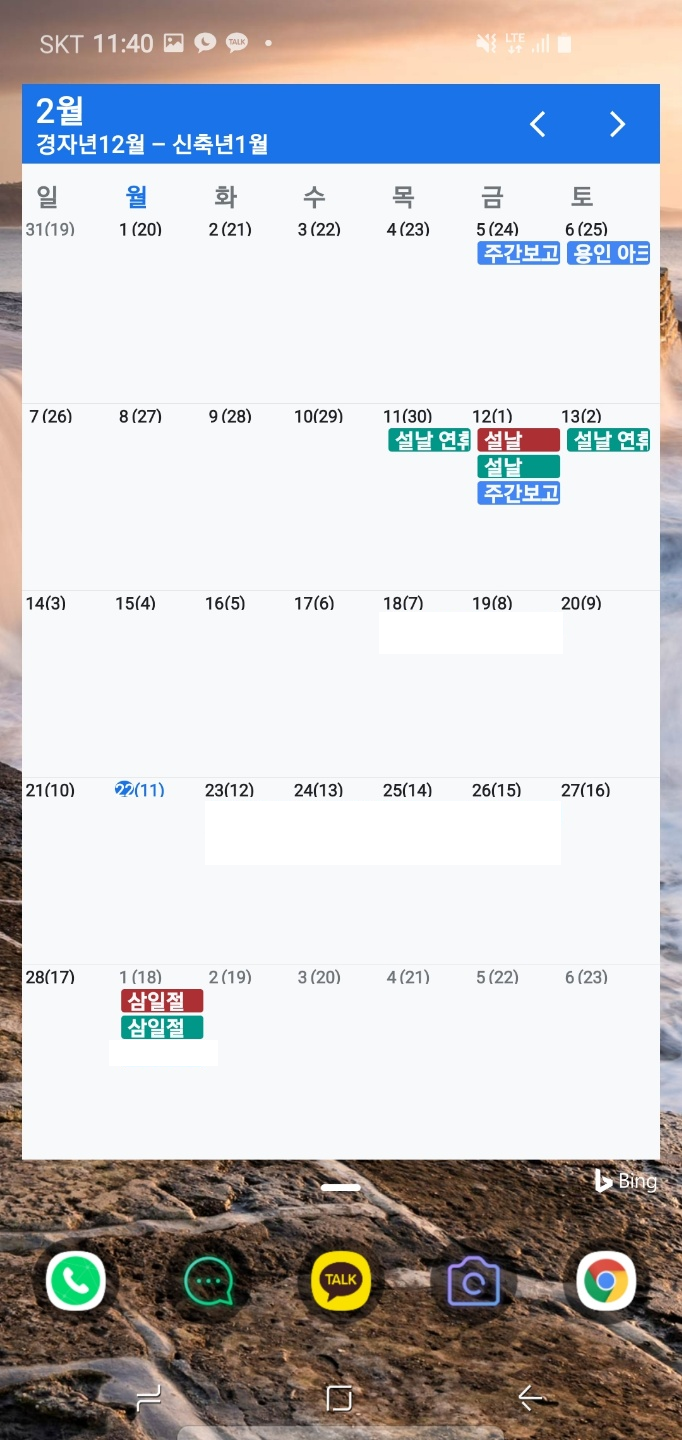
어플 사용방법은 생략하겠습니다.
워낙 직관적이라,
직접 시도해보시면 쉽게 배우실 수 있을겁니다.
구글캘린더 간략한 사용방법을 포스팅 해봤습니다.
내무부장관님이 사용하시면서 궁금한 내용은 추가 업데이트 해보겠습니다.
[추가 업데이트]
구글 캘린더를 사용해서, 여러 사람과 일정을 공유하고 같이 수정도 할 수 있는 방법을 추가로 포스팅했습니다.
아래 링크를 참고해 주시기 바랍니다.
나의 구글캘린더를 공유해서, 함께 작업(일정 변경)하는 방법
지난 포스팅에서는 구글캘린더 사용 방법을 간단히 살펴봤는데요, 이번에는 자신의 구글캘린더를 다른 사람들과 공유해서, 다른 사람들로 하여금 자신의 구글 캘린더 일정을 변경하는 등 함께
149c.tistory.com
'IT' 카테고리의 다른 글
| 엑셀(Excel) 기초 01. 행과 열, 복사, 붙여넣기, 추가, 필터 추가하기 등 (예:가계부 편집) (0) | 2022.03.22 |
|---|---|
| 스티커 메모(바탕화면 포스트잇) 사용법 (윈도우10) (0) | 2022.03.15 |
| PC로 스마트폰 컨트롤 하기 (feat. "사용자 휴대폰", 블라인드앱 PC로 하기) (0) | 2022.02.28 |
| 블록체인, 암호화폐, NFT 쉽게 설명드림 (1) | 2022.02.20 |
| 구글 애드센스 자동 광고 설정하기 (0) | 2020.10.18 |




댓글