지난 포스팅에서는 구글캘린더 사용 방법을 간단히 살펴봤는데요,
이번에는 자신의 구글캘린더를 다른 사람들과 공유해서,
다른 사람들로 하여금 자신의 구글 캘린더 일정을 변경하는 등 함께 작업하는 방법을 알아보겠습니다.
(PC 웹 버전 기준입니다.)
즉, 이 방법을 사용하면,
자신의 구글캘린더를 다른 사람들이 단순히 보는 것 뿐만 아니라,
편집(일정 및 세부사항 변경)까지 가능한 권한을 각 사람들에게 차등해서 부여할 수 있습니다.
[구글캘린더를 공유하는 사람의 설정 방법]
화면 좌측 "내 캘린더"에서 공유할 구글캘린더를 우선 정합니다.
해당 구글캘린더에 마우스 커서를 가져가보면,
아래 그림과 같이 점이 세개(⋮) 모양(아래 빨간색 동그라미 표시)이 나오는데,
"옵션"이라고 하는데요, 이걸 클릭합니다.
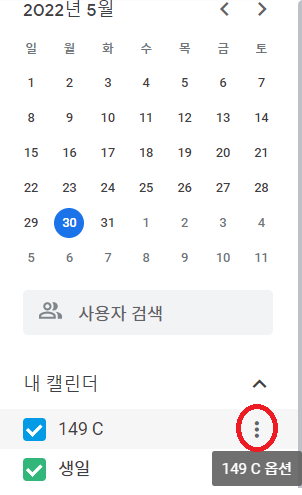
그 다음에 "설정 및 공유" 클릭
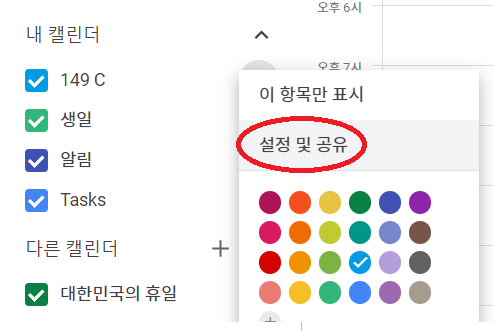
그럼 아래와 같이 "캘린더 설정" 창으로 이동합니다.
여기서 좌측 "특정 사용자와 공유"를 클릭
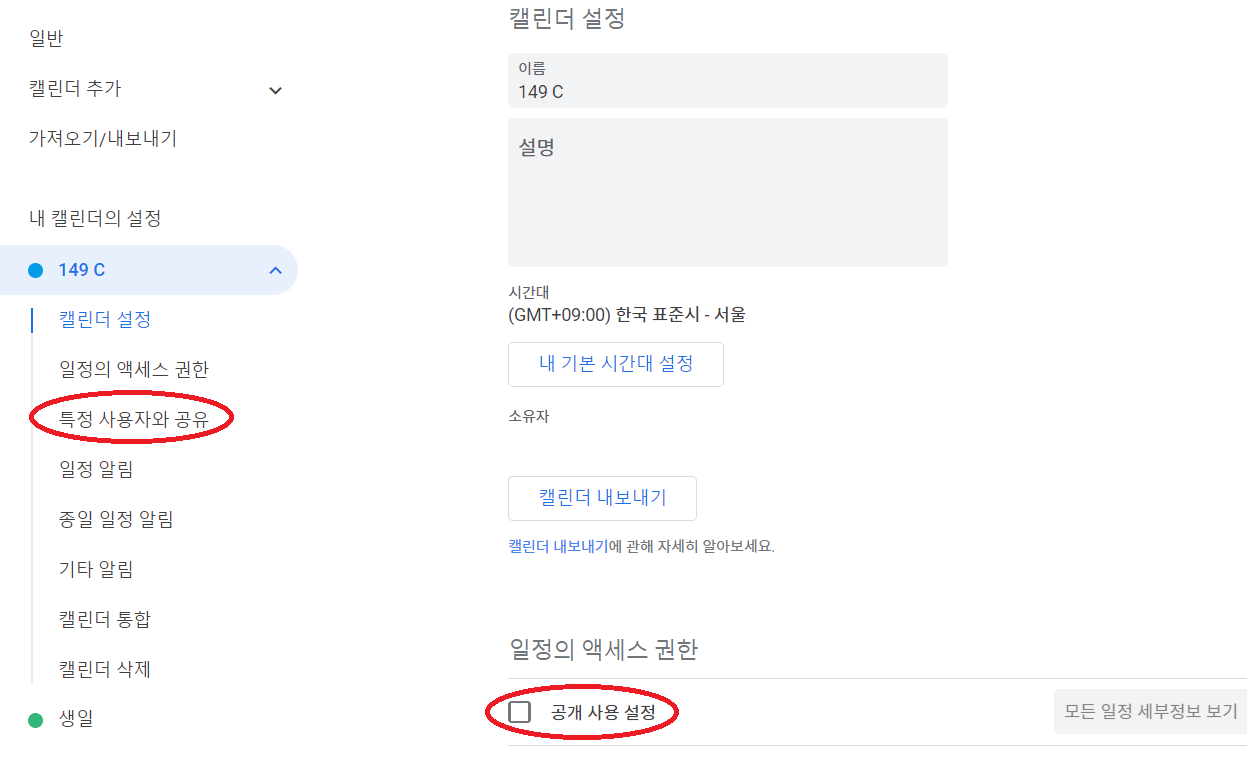
아래의 "+ 사용자 추가"를 클릭
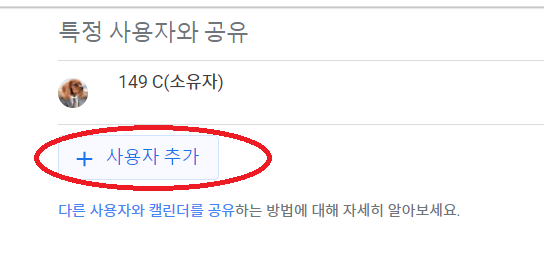
그럼 아래와 같이 "특정 사용자와 공유"라는 창이 활성화되는데,
공유 받을 메일 주소를 입력,
"권한"을 설정(어떤 권한들이 있는지는 아래에서 봅시다)한 후,
"보내기" 클릭하면 끝!
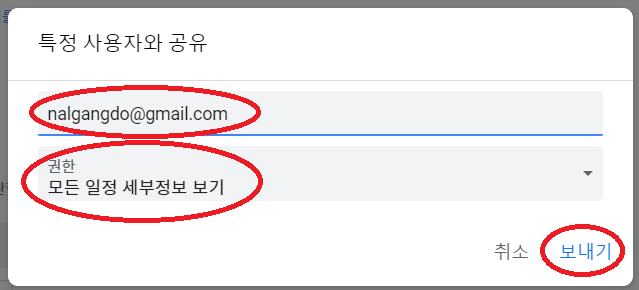
권한은 아래의 4가지 종류가 있는데,
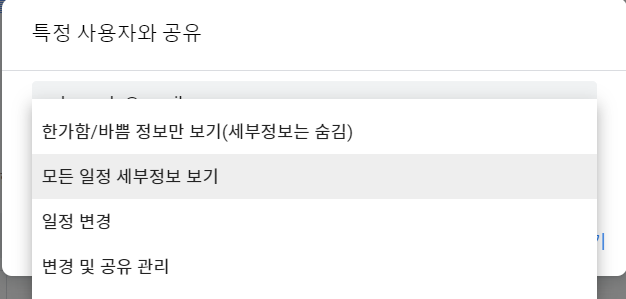
보통 일정을 보기만 한다면 > "모든 일정 세부정보 보기"
일정을 변경할 수 있게끔 하려면 > "일정 변경"
...정도로 설정하시면 됩니다.
아래와 같이 자신의 구글 캘린더가 공유 완료됐음을 확인할 수 있고,
여기서 각 사람의 권한을 변경할 수도 있습니다.
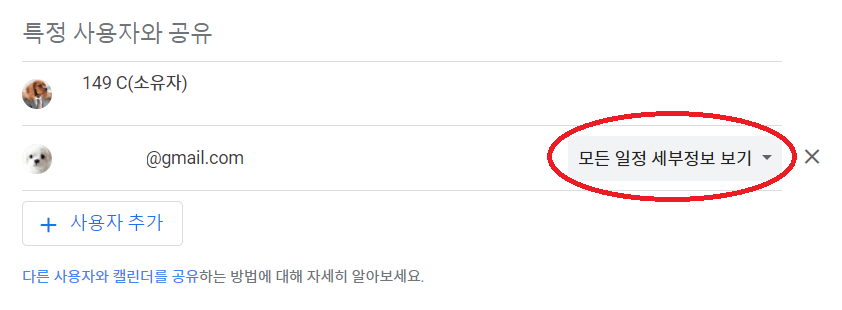
구글 캘린더를 공유받는 사람을 지정했다면,
이제 URL을 복사해서 구글 캘린더를 공유 받을 사람들에게 보내줘야 겠지요?
방금 봤던 "특정 사용자와 공유"항목에서 좀 더 내려가보면,
아래와 같이 "캘린더 통합"이라는 항목이 나옵니다. 이걸 클릭
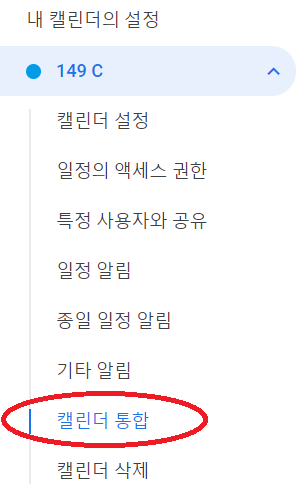
"캘린더 통합" 화면에는,
"iCal 형식의 공개주소"가 있습니다.
("이 캘린더의 공개 URL"이 아님을 주의!!)
여기를 선택해서, 복사(Ctrl+c)를 하면,
URL이 복사가 됩니다.
그럼 복사된 URL을 다른 사람들에게 보내주면 됩니다.
그 다음으로는 URL을 받은 사람들도 설정이 필요한데요,
다음 항목에서 계속 설명하겠습니다.
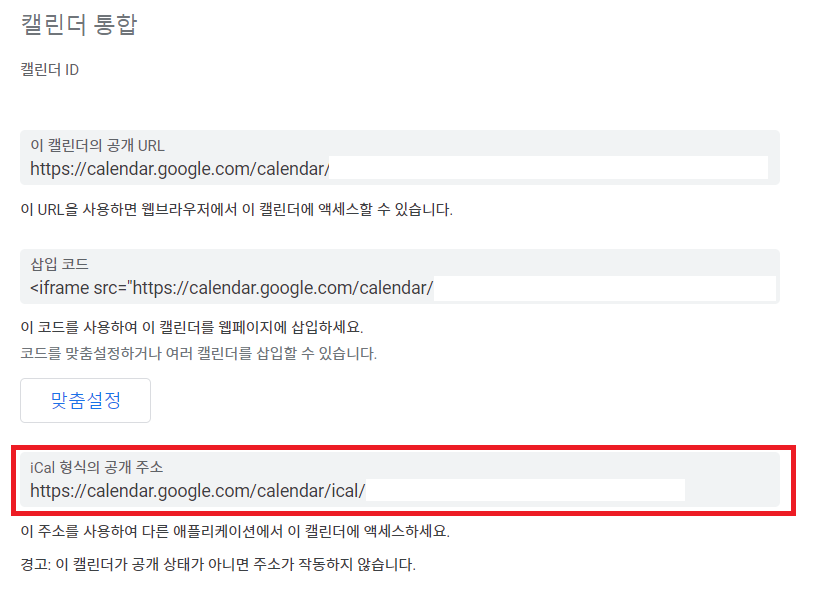
[캘린더를 공유 받는 사람의 설정 방법]
캘린더를 공유하는 사람이 위 절차를 마쳤다면,
공유 받는 사람도 간단한 설정이 필요합니다.
캘린더 메인 페이지(첫 화면)에서,
좌측의 "다른 캘린더"에서,
"다른 캘린더 추가"를 해봅시다.
십자모양(+)을 클릭하면 됩니다(아래 빨간색 동그라미 표시 부분)

아래 팝업 창 중, "URL로 추가"를 클릭
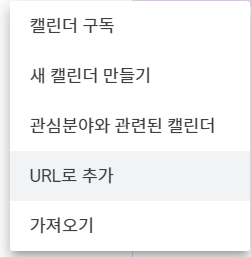
그럼 아래와 같이 "URL로 추가" 화면이 열리는데,
여기서 "캘린더의 URL" 항목에 아까 공유 받은 URL을 붙여넣고(ctrl+v),
"캘린더 추가"를 클릭하면 끝!
아래와 같이 공유된 구글 캘린더를 확인할 수 있습니다.
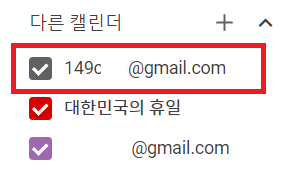
여기까지입니다.
'IT' 카테고리의 다른 글
| 노션(Notion)을 활용해 프로젝트 관리, 협업, 기록물 관리로 업무 효율성 향상! (2) | 2022.11.12 |
|---|---|
| 협업툴 트렐로(Trello)로 업무 생산성 향상, 업무 관리(모니터링), 프로젝트 매니지먼트에 활용해 봅시다(칸반보드, 간트차트). (0) | 2022.11.05 |
| 생산성 200% 향상! 유용한 윈도우 단축키 모음 (0) | 2022.04.21 |
| 엑셀(Excel) 기초 01. 행과 열, 복사, 붙여넣기, 추가, 필터 추가하기 등 (예:가계부 편집) (0) | 2022.03.22 |
| 스티커 메모(바탕화면 포스트잇) 사용법 (윈도우10) (0) | 2022.03.15 |



댓글