세상에는 정말 다양한 업무 협업툴이 존재합니다.
그 중에서 오늘 소개해 드릴 협업툴은 트렐로(Trello)입니다.
(이미 트렐로에 대해서 알고 계신다면, 1. 트렐로에 대한 소개 내용은 skip, 2.번 항목으로 이동해 주시기 바랍니다)
1. 트렐로(Trello)가 무엇인가요?
트렐로를 한 마디로 소개하자면, "업무(프로젝트) 관리" 비주얼 협업툴이라고 할 수 있습니다.
트렐로에서는 프로젝트를 "간반보드(*주1)"로 정리가 가능한데, 현재 어떤 프로젝트가 진행 중인지, 누가 어떤 역할을 어디까지 하고 있는 지, 특정 프로젝트의 현안이 프로세스의 어느 위치에 존재하는 지 등을 직관적으로 나타낼 수 있는 툴입니다.
(*주1) 간반보드(Kanban board)란?
개인적 또는 조직적인 수준에서 작업을 관리하기 위해 간반을 구현하기 위해 사용할 수 있는 도구들 가운데 하나로, 작업 항목 표현을 위해 "카드"들을 사용하고, 각 프로세스 단계를 표현하기 위해 "컬럼"을 사용하여 시각적으로 다양한 단계의 프로세스의 일을 시각적으로 표현한다. 카드는 왼쪽에서 오른쪽으로 움직여 진행상황을 표현하고 작업을 수행하는 팀의 조율을 돕는다(출처 : 위키백과).

트렐로가 제공하는 기본적인 기능은 다음과 같은 것들이 있습니다.
1. 기한(Due date) 설정
2. 체크리스트 기능
3. 댓글 기능
4. 멤버 추가
5. 파일 첨부
6. 라벨링
7. 공유 및 알림
무료로 제공하는 그 외의 기능도 존재하며,
특정 기능들을 사용하려면 유료 결제가 필요하다는 점은 고려해야 될 요소입니다.
(물론 무료로 충분히 활용가치가 있습니다)
2. 트렐로 사용방법 (웹 버전)
(1) 트렐로 사이트에 접속 // 주소 : https://trello.com/
(2) 회원가입


(3) 워크스페이스 설정
로그인을 하면, 다음과 같이 워크스페이스를 설정하는 화면이 나오는데
프로젝트명, 팀명 등을 적고 continue하시면 됩니다.

30일 무료체험 여부는 알아서 선택...
"Take me to Trello"를 클릭하면 skip 가능

(4) 보드(Boards) 만들기

"Boards"를 클릭하면 보드 생성이 가능합니다.

"Create new board"를 통해 새로운 보드를 만들 수도 있겠지만,
위 화면의 "Most popular templates" 중에서,
"Simple Project Board" (좌측에서 3번째)를 선택해 봅니다.

위 화면에서 "Create board from template" (파란색 배너)를 클릭하면,

Title(제목)을 입력하고, "Create"하면 새로운 보드가 생성됩니다.
4가지 메뉴 제목이 있는데,
각 메뉴 제목을 변경해 봅시다(제목을 클릭하면 변경 가능합니다).

"BRAINSTORM" > 계획
"TODO" > 할일
"DOING" > 진행 중
"DONE" > 완료
(5) 카드 생성 및 설정 (메뉴별 과업 생성 및 설정)

각 메뉴 최하단부의 "+ Add a card"를 눌러서 새로운 과업을 생성해 봅시다.
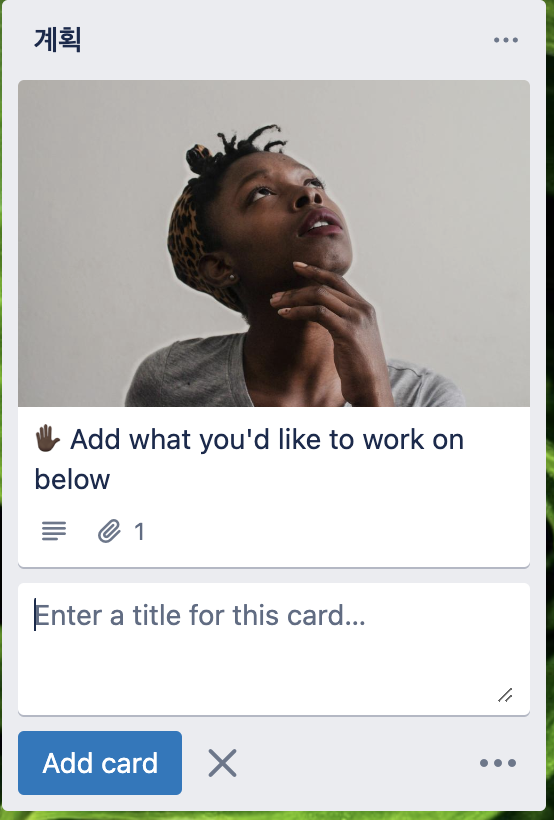
그럼 "Enter a title for this card..." 부분에 과업의 제목을 입력하고, "Add card" 배너(파란색)를 클릭합니다.
아래와 같이 "test1"이라는 제목의 과업을 추가했습니다.

그럼 이제 "test1" 과업을 클릭해 봅시다.
그럼 아래와 같은 과업별 상세 내용이 표시됩니다.

"Description"은 과업에 대한 설명을
"Activity"의 "Show details"는 본 과업(카드)에서 수행된 내역을 모두 보여주고,
"Write a comment"("Activity" 아래) 는 댓글로, 본 과업과 관련한 지시사항과 feed back을 그록할 수 있습니다.
그럼 이어서 카드 오른쪽 메뉴 (Add to card)를 간략히 설명드리겠습니다.
"Members"에서는 본 과업(카드)을 수행할 멤버를 검색해서 추가할 수 있고,
"Labels"는 아래와 같이 제목과 색상을 달리하여 커스터마이징이 가능합니다.
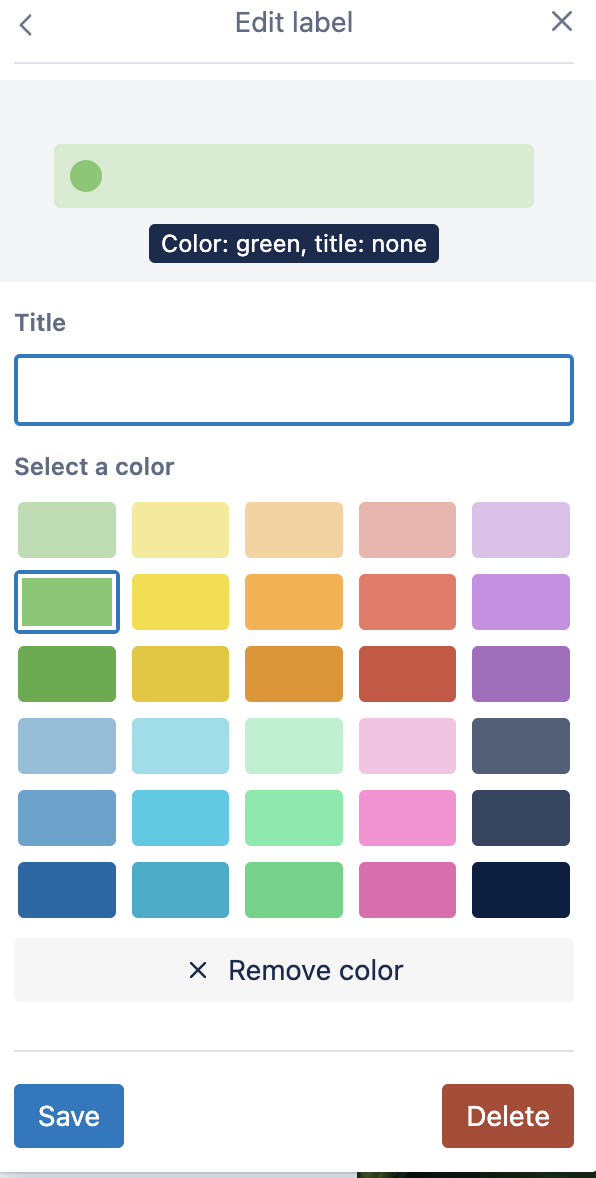
"Checklist"를 설정하면 아래 보시는 바와 같이, 본 Template에 defalt로 지정된 사항을 불러옵니다.
(물론 체크리스트의 각 항목들은 편집, 삭제 가능합니다.)

"Date"를 클릭하면,
아래와 같이 "Due date", 즉 마감 기한을 설정 가능합니다.
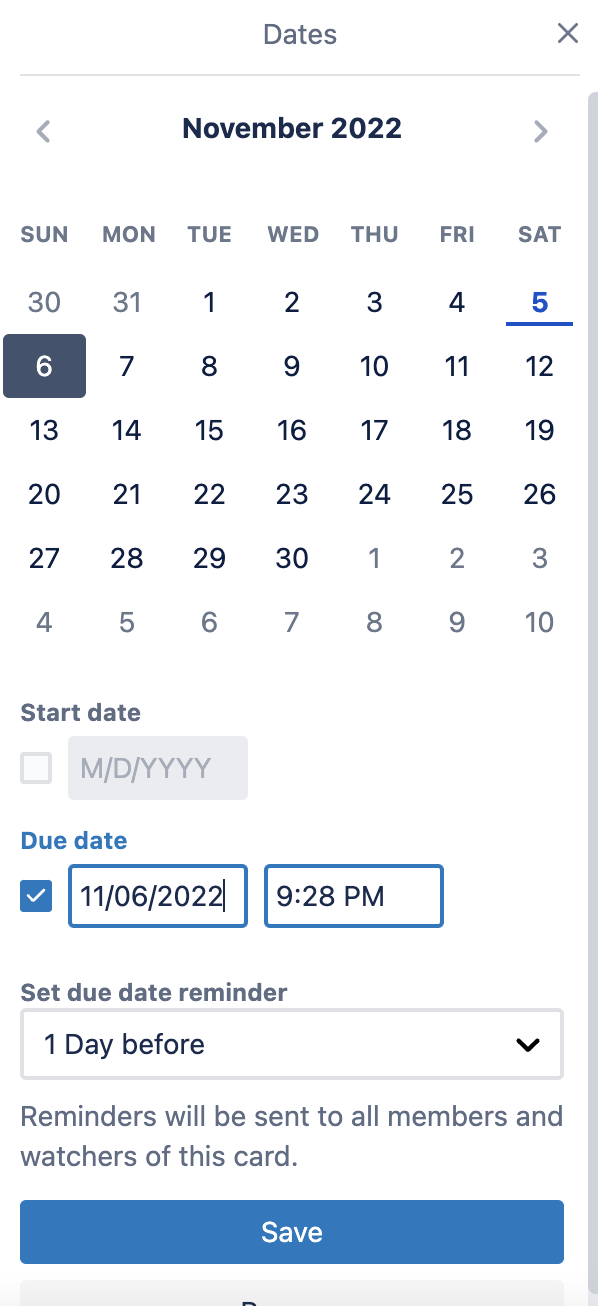
"Set due date reminder" 기능을 이용해서,
몇 일 전에 알림을 줄 것인지도 설정 가능합니다.
완료되었다면 "Save"
"Attatchment" 메뉴를 통해 첨부 파일 추가도 가능합니다.
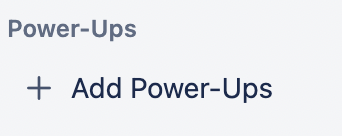
위 "Power-ups"의 "+Add Power-up" 메뉴를 통해 추가 기능을 활용할 수 있는데,
2개 이상 부터는 유료일 겁니다(아마도).
아래의 "Actions" 메뉴도 마저 설명 드리겠습니다.
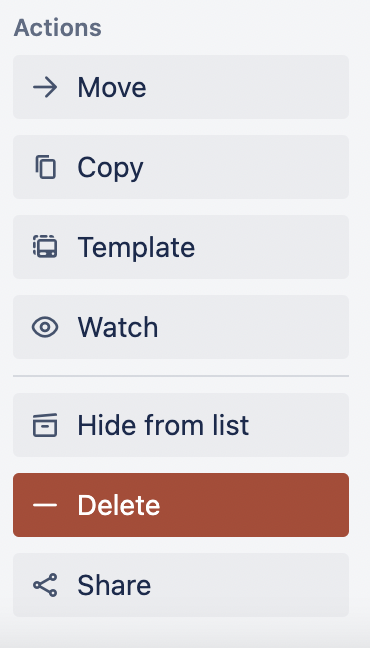
"Move" 또는 "Copy"는 본 과업(카드)을 다른 메뉴(카테고리)로 보내거나 복사할 때 사용합니다.
클릭하면 어떤 메뉴로 이동 또는 복사할 지 선택 가능합니다.

물론 위와 같이 하지 않아도, 메인 메뉴에서 해당 카드를 클릭&드래그를 통해 직관적으로 이동시키는 것도 가능합니다.
"Share"기능을 이용해서, 본 카드의 링크를 복사할 수 있습니다.
해당 링크를 복사해서 다른 사람에게 보내면,
링크를 받은 사람은 이 카드를 열람할 수 있게 됩니다.
이 까지가 트렐로(Trello)에 대한 기본 설명이었습니다.
참고 부탁드리며, 문의 사항 있으시면 댓글 남겨주시기 바랍니다.
'IT' 카테고리의 다른 글
| MS-Office “공동작업” 매뉴얼 (0) | 2022.11.18 |
|---|---|
| 노션(Notion)을 활용해 프로젝트 관리, 협업, 기록물 관리로 업무 효율성 향상! (2) | 2022.11.12 |
| 나의 구글캘린더를 공유해서, 함께 작업(일정 변경)하는 방법 (0) | 2022.05.30 |
| 생산성 200% 향상! 유용한 윈도우 단축키 모음 (0) | 2022.04.21 |
| 엑셀(Excel) 기초 01. 행과 열, 복사, 붙여넣기, 추가, 필터 추가하기 등 (예:가계부 편집) (0) | 2022.03.22 |



댓글