
나는 일잘러다!
...싶은 직장인이라면 누구나 한번 쯤은 써보거나 들어봤다는 바로 그 프로그램.
업무 효율성과 협업 능력을 뿜뿜 향상시켜주는 Must have&use App!
오늘 소개해 드릴 프로그램(소프트웨어)은 생산성 도구의 끝판왕...
노션(Notion)입니다.
노션(Notion)은 기본적으로 정보를 기록한다는 점에서 "메모(노트)" 소프트웨어로 볼 수 있지만, 문서를 "공유"할 뿐만 아니라 "함께 작업"도 가능하며, " 프로젝트 관리"도 할 수 있는 협업에 특화된 소프트웨어(협업툴)라고 할 수 있습니다.
아마도 여러분 PC에는 크롬, 이메일, Slack, Google Docs, 워드, 엑셀... 수많은 탭이 열려 있겠죠?
그 뿐입니까? 프로젝트별 공유폴더 즉, Dropbox, Onedrive, Google Drive...거기에 더해 공동 작업을 위한 의사소통 채널(메신저) 등등...
노션(Notion)은 이러한 작업 프로세스의 상당 부분을 올인원 워크스페이스에 통합했습니다. 노트, 프로젝트 관리, 스프레드시트 등을 한 페이지 안에서 구현할 수 있고, 같이 일하는 팀원들과 공유가 편리하죠.
노션(Notion)을 개발한 노션 랩 주식회사(Notion Labs Inc)는 샌프란시스코에 본사를 둔 스타트업으로, 노션(Notion)은 지난 2021년 10월에 103억달러(한화 가치로 약 12조원) 기업가치를 평가받았고, 약 2억 7,500만달러(한화 약 3,300억원)의 투자를 유치한 바 있습니다. '22년 4월 기준 전 세계 사용자 수는 현재 약 2500만명 이상이라고 합니다.
노션(Notion)은 중소기업, 스타트업을 비롯해 대기업 등 다양한 기업들이 활용하고 있으며, 아래 기업명단은 노션 홈페이지에서 제공한 자료입니다.

노션(Notion)은 먼저 소개드린 트렐로(Trello)와 비슷한 칸반(kanban) 보드를 제공할 뿐만 아니라, 온라인 위키(위키백과와 같이 협업을 통해 정보를 집대성하는 것), 홈페이지 생성 등의 기능을 통해 쉽게 공유하고, 실시간으로 언제 어디서든 다 함께 데이터베이스 관리가 가능한 강력한 협업 플랫폼입니다. 사용자는 진행 중인 프로젝트에 대한 comment를 제시하고, 토론에 참여하고, 피드백을 받을 수 있습니다.
노션(Notion)은 SaaS(Software as a Service, 서비스형 소프트웨어)의 일종인데, SaaS란 클라우드를 통해 제공되는 SW를 의미합니다. 부연하자면, 별도의 설치가 필요 없는 퍼블릭 클라우드에 설치되어 있는 SW를 인터넷을 통해 제공받는 서비스 정도라고 소개드릴 수 있겠습니다.
노션(Notion)은 대부분의 웹 브라우저를 통해 접근할 수 있으며,
안드로이드 및 ios에서 어플을 다운 받아 사용할 수도 있습니다(웹이 더 좋긴 합니다).
자, 그럼 노션(Notion)의 사용 방법에 대해서 하나씩 살펴 보도록 하겠습니다.
[참고사항 : 회원 가입 절차는 생략하겠습니다. 웹 기준 사용 방법인 점 참고 바랍니다.]
노션(Notion) 접속 링크 : https://www.notion.so/
1. 노션(Notion) 언어 설정
우선 한글 설정을 먼저 해 두면 사용하기 편할 것 같네요.
노션(Notion) 메인 화면 좌측에 보시면, 아래와 같이 "Settings & members" 메뉴가 있습니다.

클릭하시면 아래와 같이 메뉴가 나오고,
그 중에서 아래와 같이 "Language & region"을 클릭,

"Language & region" 메뉴 우측에 보시면 "English"를 "한국어"로 변경하시면 끝.


메인 메뉴로 돌아오시면, 아래와 같이 한글 설정이 완료됨을 확인 할 수 있습니다.

이제 본격적으로 노션 사용방법에 대해서 알아보겠습니다.
2. 노션(Notion) 템플릿 활용하기
노션(Notion)을 처음 접하면, 뭐부터 어떻게 활용할 지 막막하실텐데
노션(Notion)에서는 자주 활용되고, 바로 사용할 수 있는 템플릿을 제공하고 있습니다.

화면 좌측 중단부를 보시면, 위 그림과 같이 "템플릿" 메뉴가 있습니다. 클릭.

그럼 위와 같이 다양한 템플릿들을 선택할 수 있는데,
먼저, 위 그림의 예시가, 칸반(kanban) 보드입니다
우측 메뉴 중에서 "디자인", "엔지니어링", "프로덕트 관리"에서는 로드맵, "개인"메뉴에서는 작업목록,
"기타" 메뉴의 팀작업 등이 모두 칸반 보드의 예시입니다.
PM(프로젝트 매니저) 입장에서는 프로젝트의 진행 현황을 한 눈에 직관적으로 확인/관리하기 좋고,
프로젝트의 이력관리, 현황보고 및 공유, 피드백도 용이해서 프로젝트에 참여하는 각 담당자들도 활용하기 좋은 툴입니다.

위 그림은 홈페이지 형태의 템플릿인데, 실제로 웹에 홈페이지를 공개하여 공유 가능합니다(물론 이 기능을 이용하려면 유료 결제가 필요하긴 합니다).
팀 작업에 있어서 프로젝트가 여러 가지일 경우, 각 프로젝트를 카테고리화 할 때 활용하기 좋은 것 같습니다.

위 그림과 같이 "위키" 템플릿을 이용해서, 매뉴얼과 노하우를 세팅, 공동 작업(업데이트)하기도 좋은 것 같습니다.
그 밖에도 회의록, 연락처 관리, 문서 보관(처리), 예산 및 비용 집계 등 다양하게 활용가능합니다.
결국 다양한 템플릿을 사용하기에 앞서 본인이 어떤 문서 작업을 할 것인지, 활용 방향을 먼저 설정할 필요가 있겠습니다
항목을 달리하여 예시로 "칸반보드" 사용에 대해서 한 번 살펴보겠습니다
3. 노션(Notion) "로드맵" 템플릿 커스터마이징(Customizing)
앞서 말씀드렸듯이 노션(Notion)의 "로드맵"은, 칸반보드입니다.
아래와 같이 "템플릿 사용하기" 클릭

템플릿 제목은 default로 "로드맵"으로 되어 있는데, 적절히 수정하시면 됩니다.
아래 그림을 보시면, 기본적으로 상태별 정렬이 되어있습니다
"시작 전", "완료", 진행 중" 총 3가지 상태가 설정되어 있는데,
"진행 중" 상태의 오른쪽 "+" 버튼을 클릭하면,
새 그룹(상태)을 하나 더 추가할 수 있습니다.

"+" 버튼을 눌러 "새 그룹"을 생성해봅시다.
새로운 그룹명은 "보류"로 해보겠습니다.

정렬 상태를 보시면, "완료"가 왼쪽 그리고 "진행 중"이 오른쪽에 있는데, 업무 프로세스 기준으로 봤을 때 둘의 순서가 바뀌어야 할 거 같군요. 그래서 "완료"를 마우스로 클릭&드래그 하여 "진행 중"이 있는 위치로 이동해 줍니다. 그럼 아래 그림과 같이 두 상태(그룹)가 서로 위치가 스위치 된 것을 확인할 수 있습니다.

"시작 전 " 카테고리에 "쿼리 캐싱 로직 재작성"이라는 프로세스가 있는데요, 한 번 클릭해 봅시다
그럼, 아래와 같은 메뉴가 활성화 됩니다

"유형"에 "작업"이라고 나와 있는데, 이걸 클릭하면 아래와 같이 3가지의 유형이 뜨는데

이 유형들을 모두 커스터마이징할 수 있습니다.
먼저, "에픽"을 바꿔보겠습니다
"에픽"에 마우스를 가져다 대면,
아래 그림과 같이 맨 우측에 가로 점 세 개가 보입니다. 이걸 클릭.

그럼 아래와 같은 메뉴가 활성화 되면서, 이름, 색상을 바꾸거나, 삭제할 수 있게 됩니다.
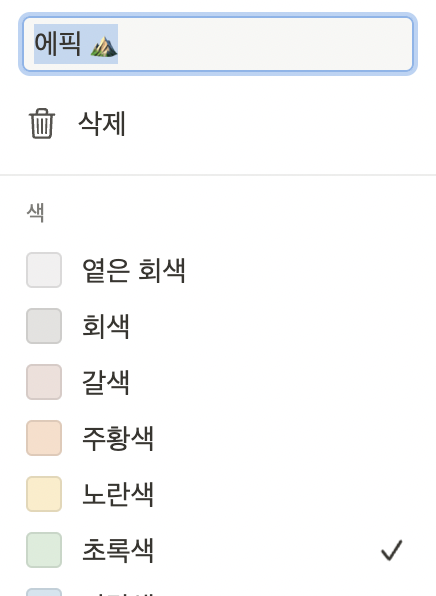
"스프린트"라는 속성은 생소한 분들이 있으실 거 같은데,
사용하지 않으신다면 해당 속성을 삭제 또는 변경하여 사용하시면 될 거 같습니다
방법으로는 해당 속성 명칭을 클릭하면 아래와 같은 옵션이 뜨고,
이 중에서 하나를 선택하시면 될 거 같습니다.

"타임라인"은 현재 비어있는데, 아래 그림의 "비어 있음"을 클릭하시면,

아래 메뉴가 활성화 됩니다. 마감일(시간)을 지정할 수 있고, 리마인더를 활성화 할 수도 있습니다.
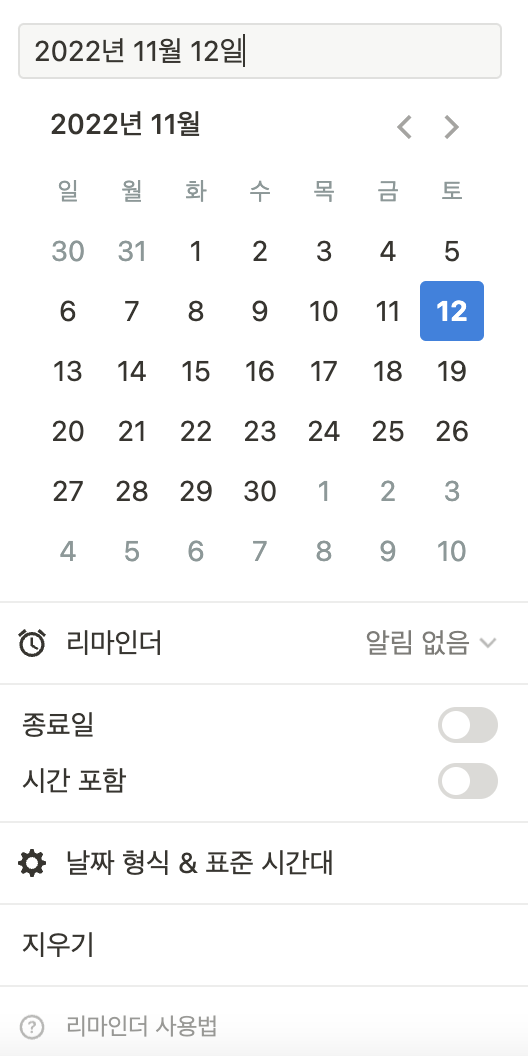
속성 중 "제품관리자"는 "PM"으로, "엔지니어"는 "관련 당사자"로 아래와 같이 명칭을 바꿔주겠습니다.

속성 즉 분류는 얼마든지 추가가 가능합니다.
문서를 더 스크롤해서 내려보시면,
아래 그림과 같은 항목과 내용이 기록되어 있는데,
그대로 사용하셔도 되지만, 일단 다 삭제해 보겠습니다.

모두 삭제하고 나면 아래 그림과 같이
텍스트를 입력할 수 있는 "블록(bloc)"이 생성됨을 볼 수 있습니다.
이 블럭이 .

이 위치에서 타이핑으로 Text를 바로 입력해도 되고,
+버튼을 클릭해서 여러 옵션들(아래 그림 참조)을 사용할 수 있습니다.
이 중에서 "페이지"를 클릭해서 "KOM"이라는 이름의 하위 페이지를 만들어 보겠습니다.


"빈 페이지"로 하면, 빈 메모장이 생성되는 것이고,
"템플릿"을 사용하면 이 페이지에서 다시 다양한 템플릿을 사용할 수 있게 됩니다.
"가져오기"가 강력한 기능 중 하나인데, 아래 보시는 각 공유 파일 서비스에서 파일 등을 가져올 수 있습니다.

그 외에도 표, 보드, 리스트, 타임라인(Due Date), 캘린더, 갤러리 등을 활용할 수 있습니다.
그 외의 기능들은 실제로 사용하시면서, 약간의 시행착오만 겪으시면 금방 적응되실 겁니다.
노션(Notion) 자체가 워낙 직관적인 프로그램인지라...
'IT' 카테고리의 다른 글
| 챗지피티(ChatGPT) 크롬 확장프로그램 활용 vs 마이크로소프트(MS) 빙(bing)채팅 모드 활용법 추천 (2) | 2023.03.15 |
|---|---|
| MS-Office “공동작업” 매뉴얼 (0) | 2022.11.18 |
| 협업툴 트렐로(Trello)로 업무 생산성 향상, 업무 관리(모니터링), 프로젝트 매니지먼트에 활용해 봅시다(칸반보드, 간트차트). (0) | 2022.11.05 |
| 나의 구글캘린더를 공유해서, 함께 작업(일정 변경)하는 방법 (0) | 2022.05.30 |
| 생산성 200% 향상! 유용한 윈도우 단축키 모음 (0) | 2022.04.21 |




댓글